How To Download Iphone Notes
Last Updated : | Author: Wide Angle Software Dev Team
How Do I Transfer iPhone notes to PC or Mac?
The iPhone Notes app is a great way to quickly jot down important information without the need for a notepad. They may come a point where you have a list of notes as long as your arm. They may be hard to sort through and will definitely be taking up space on your iPhone. In such a situation, it may be beneficial to transfer the notes from your iPhone to computer.
Alternatively, you may be switching phones and may instead need to know how to transfer notes from iPhone to Android.
This article will guide you through 3 easy methods to transfer notes from your iPhone to your computer.
Jump straight to:
- TouchCopy
- Email / Message
- iCloud
1. Transfer Notes using TouchCopy
First up is our most robust method. The TouchCopy tool allows for the quick and easy transfer of any data from iPhone to PC or Mac. It provides complete control over which data you'd like to transfer without any iTunes syncs, or iCloud access.
How to transfer notes from iPhone to computer without iCloud - Let's see how we can use TouchCopy to access and transfer notes to PC or Mac...
- Open TouchCopy and connect your iPhone.
- Click Notes.
- Select a Note / Notes.
- Click "Copy Notes" (Windows) or "Copy to Mac" (Mac).
- Select a save location and click "Copy".
Try TouchCopy free ▼
Receive an email with a link so you can download the free trial on your computer:
Note: We respect your privacy. We won't share your Email address with anyone else, or send you spam.
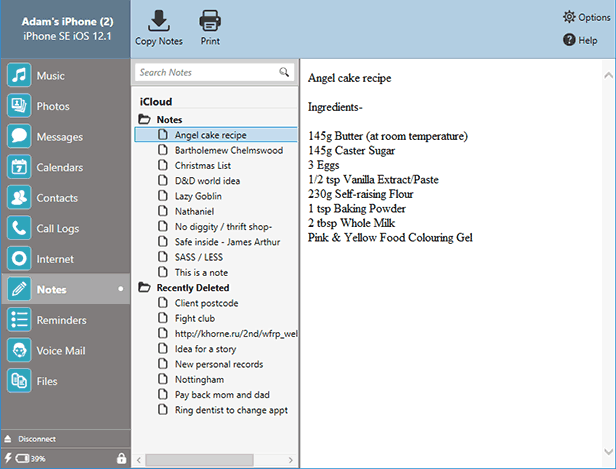
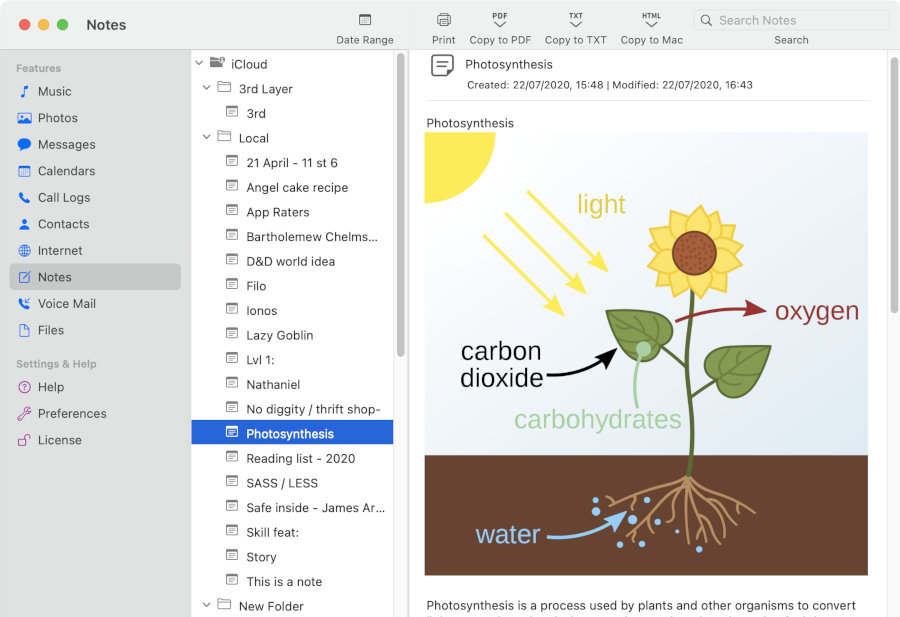
TouchCopy is able to access any data stored on your iPhone, and notes are no exception. Once TouchCopy has accessed your Notes, you can browse through them, view them on your computer, copy them or print them.
You can copy your iPhone notes to your computer as HTML, PDF or Plain Text.
2. Share Notes using Email / Message
Next up is a quick little method for those users who wish to transfer only a couple of notes. You can share iPhone notes via email or message, but you can only send 1 note at a time.
In this way, you can send a note to a contact, or even send it to your own email address so that you can access it from another computer or device. Let's see how it's done...
- Open the Notes app on your iPhone.
- Open the note you wish to send.
- Tap the share icon in the top-right corner.
- Select which channel you would like to use to send your message.
- Send!
As you can see below, you can send a note via such channels as Airdrop, Message, Mail, Messenger, WhatsApp and more!
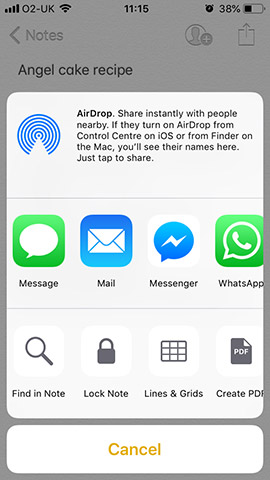
3. Export notes from iPhone to iCloud
Exporting notes to iCloud is easy, and means that you can access the notes on any device which uses your Apple ID. Your notes will be stored in iCloud, and even when you make a new note, that will be automatically stored in iCloud too. Keep in mind, however, that you only get 5GB of iCloud space free - if you are storing photos and videos in iCloud as well, it can quickly fill up. You can pay monthly for more iCloud storage.
Enable iCloud storage for your iPhone notes...
- On your iPhone, open Settings > [your name] > iCloud.
- Toggle Notes to On.
- Your notes will upload to iCloud.
- Sign in to iCloud on another device to access your notes.
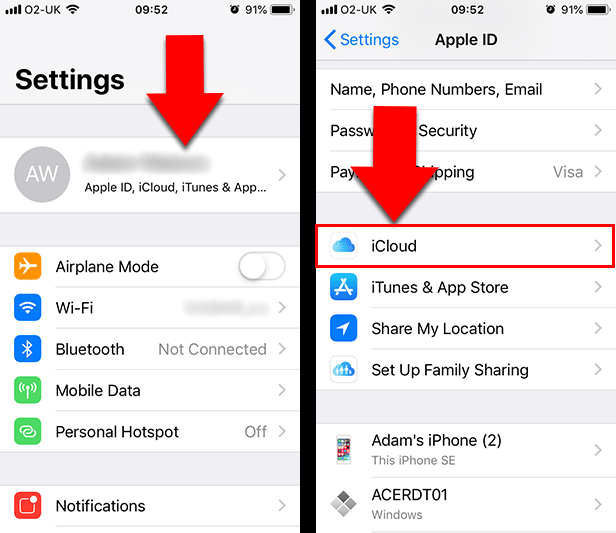
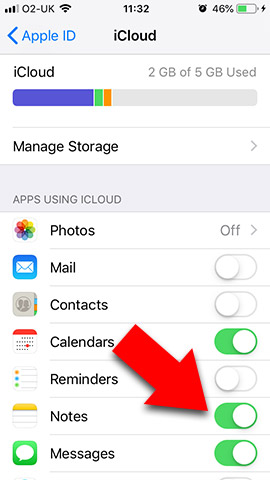

Publisher: Wide Angle Software
Don't forget to like & share with your friends!
How To Download Iphone Notes
Source: https://www.wideanglesoftware.com/blog/how-to-transfer-notes-from-iphone-to-computer.php
Posted by: staplesmarn1968.blogspot.com

0 Response to "How To Download Iphone Notes"
Post a Comment