How To Favorite A Website On Iphone
Last Updated on Jun 16, 2021
Apparently, after using the Safari browser for a long time, many users are looking forward to the Google Chrome App. Just like Safari Browser, the Chrome app is no less, more than half of the world relies on Google Chrome to search and download content, I assume if you are on Windows or macOS, you might be habituated to Google Chrome. If you are the one, who wants to know the difference between Safari and Chrome, this guide will show you what are the best features of the Chrome App that could actually make things easy.
we are happy to help you, submit this Form, if your solution is not covered in this article.
If you haven't downloaded or updated the Chrome app on your iOS device, then make sure to update it before trying out the below tips to use Google Chrome on iPhone and iPad, to ensure fast and easy access to the functionalities.
Best Google Chrome Features for iPhone and iPad
#1: Incognito Tabs Lock With Either Face ID or Touch ID
Now, the Upcoming Google Chrome iOS app Update has a new privacy feature [Rolling Out in Beta]. that will come soon on the public version, So keep your app updated with the latest version from the App Store on iPhone or iPad. Before enabling this feature make sure Face ID Setup or Touch ID Setup completed for your iPhone, or iPad.
Follow the Below Steps to Enable/Disable Touch ID Or Face ID Lock on Incognito Tabs
- Tap on the Three dots icon at the bottom right corner of the screen > Open Settings app on Chrome iOS Browser > Privacy > Lock Incognito Tabs When you Close Chrome. That's it.
#2. Set Chrome as Default Web Browser on iPhone [Update]
The iOS 14 and iPadOS 14, allows you to change the default browser and email client, rather than forcefully using the Safari and Mail app. After changing the default browser to the Chrome app, the iPhone will automatically use the Chrome browser when needs to be.
Note: Update iPhone/iPad to the latest iOS 14/iPadOS to make changes.
- Download the Chrome from App Store or Update it to the latest version.

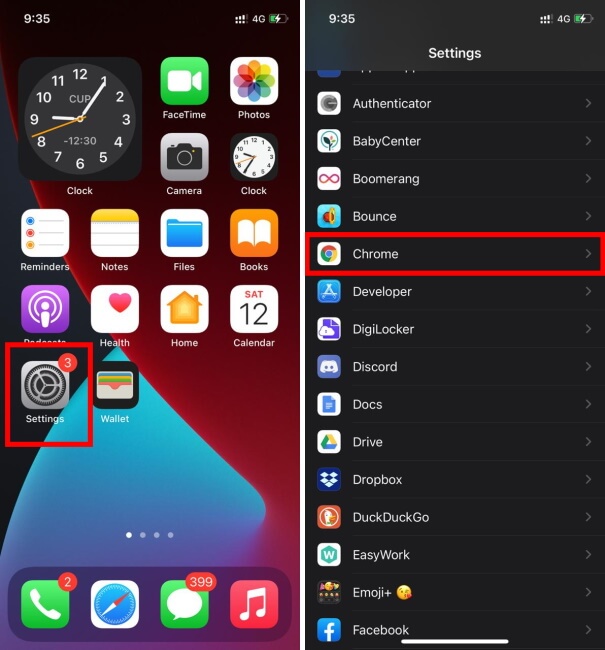
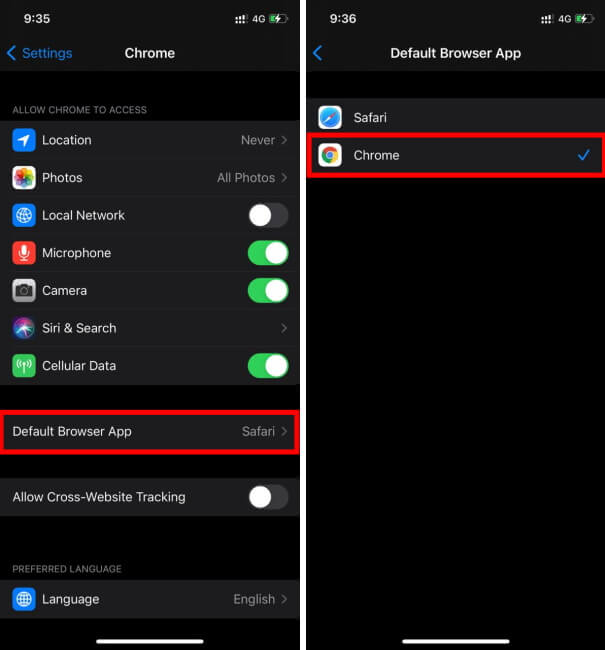
#3. How to Sync and Access Open Chrome Tabs Across Devices on iPhone, iPad to Computer
To sync your iPhone or iPad chrome browser to other devices, using this way you can transfer all your open tabs to the computer/ Pc or mac with the same sing-in iD Let's see the steps,
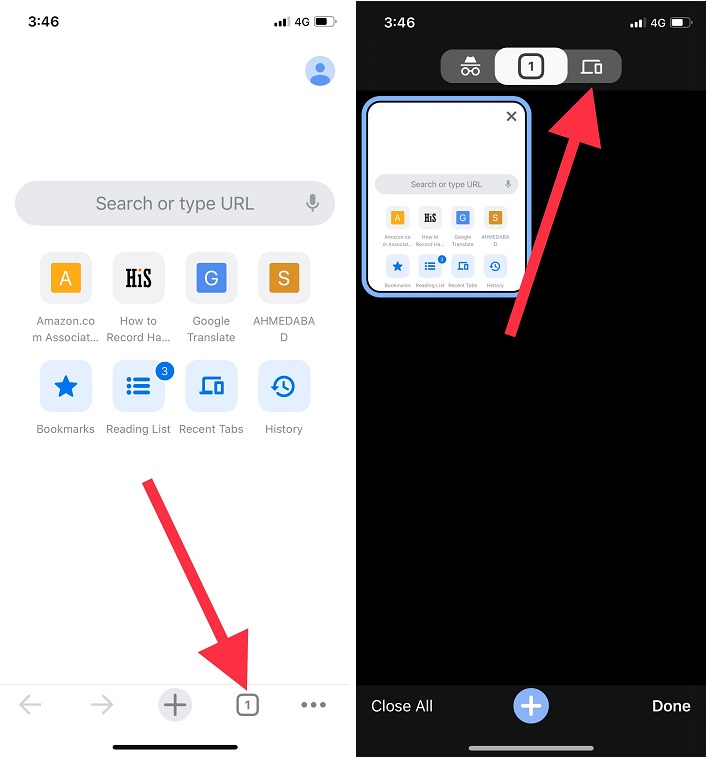

Step #1. Open the Chome browser on iPhone or iPad from the home screen.
Step #2. now tap on the square icon next to the + icon tab.
Step #3. now swipe the left side to the right to get the sync device page.
Step #4. Now click on enable sync.
Step #5. wait for the syncing complete.
#4. Open, Reload and Close the Tab Chrome iOS, iPad
With Google Chrome on iPhone and iPad, it's far easy to operate the tabs, whether you want to open a new tab, close the existing one, or reload the tab. Everything can be done using smart gestures on your iOS device.
- Simply open the Chrome App on your iOS device.
- Tap on the tab icon at the lower side of the screen between Plus and three dots.


As simple as it is.
#5. Swipe between Tabs on any website URLs on chrome iPhone, iPad
Another best part of using the Chrome Browser is you can swipe between the pages, no need to open a new tab or create clutter, just swipe from the edge of the display while the webpage is opened, to the back, and forth, and navigate between pages.
Switching between tabs is efficient when it comes to Google Chrome, besides, it works on both iPhone and iPad effortlessly.
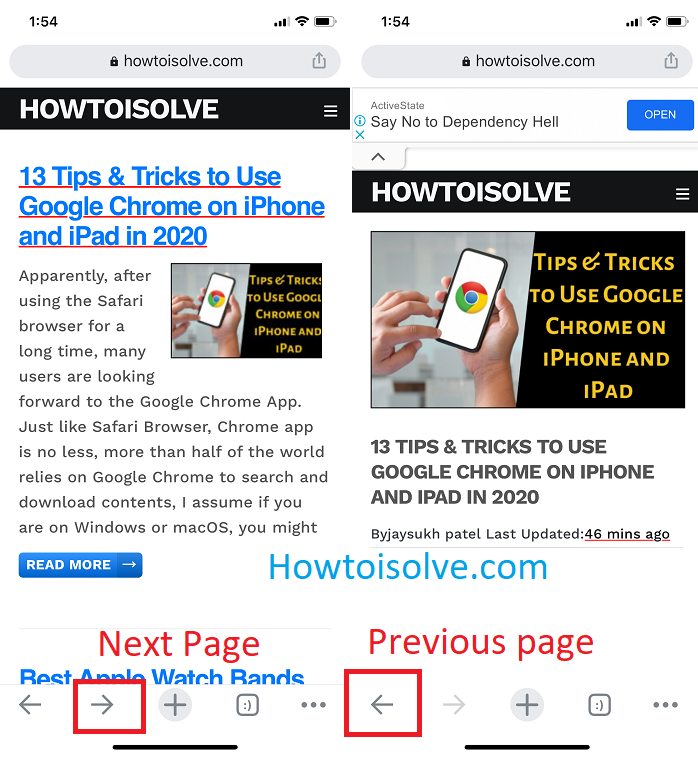
#6. How to use Google Translate on Chrome iOS
Google Translate is the only feature that works automatically, no need to follow any process except for once, otherwise, it smartly translates the web pages that aren't in your language. In some instances, you might have to face the website in a foreign language, and forcefully we need the data from that website as it isn't available on any other website, that precise, it happened with me.
In that case, Google Translate comes in handy, it automatically detects the language and asks you whether you want to Translate the webpage or keep it original. When you choose to Translate it takes a fraction of seconds to complete the translation in your native language.
If you don't find it helpful, then from the same screen, the changes can be reverted to default, by choosing Show Original.
- From the Google Chrome App, tap on the three dots on the far right side of the lower screen.
- Select Settings.
- Find and open Content Settings.
- Tap Default Apps.
- Then set up Google Translate from there.
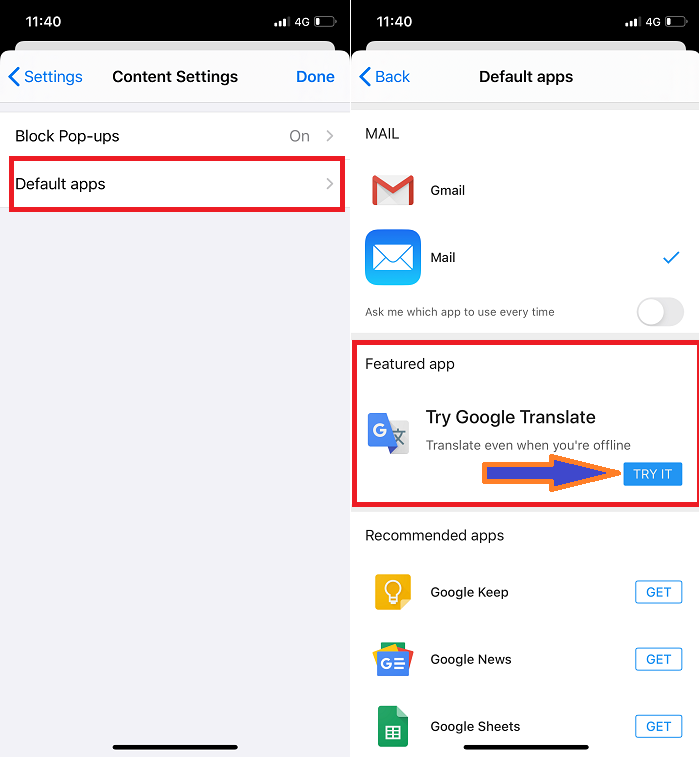
#7. Can I use Add to the home screen in Chrome on an iOS device?
Unlike Android, Google Chrome App for iOS doesn't offer Add to home screen option to access the URLs quickly from the home screen. There's a Shortcuts App available on App Store that makes it easier for iPhone users to create shortcuts for applications and their relative functions. The Add to the home screen is possible with the Shortcuts App. Here's how it ( save a website to iPhone home screen chrome ) can be done. you can get here all about to Add website to home screen ios 13 chrome.
- Download the Shortcuts App from App Store ignore if already downloaded.
- Copy the URL for which you would like to Create a Shortcut.
- Launch the Shortcuts App.
- Tap on Create Shortcut
- When a New Shortcut screen appears, tap Add Action.
- Choose Apps.
- Then select Chrome.
- Hit Open URLs in Chrome.
- Now you have to go back and copy the URL which you want to Add to Home Screen, and then Paste into the Shortcuts App. If you've already copied the URL then paste directly.
- Tap on three dots button on the upper right corner.
- Rename the Shortcut and then tap Add to Home Screen.
- Customize the Shortcut icon (tap on the icon to access customize settings) by choosing Color and Glyph.
- Tap Done.
- Lastly, tap Add on the top-right corner.
- Then if asked Enter the Name and Check the Preview, is it okay for you?
- Tap Add.
- Now get back to the iPhone Home Screen and search for the Shortcut you've created.
- Now tap on the shortcut icon that will directly let you on a website on the chrome browser.
That's it.
#8. How to use Google Voice Search on Chrome iOS
While Apple has Siri, the Google Voice Assistant is no less. If you are tired of typing, simply tap on the Voice Search button of the Google Chrome App, and say which page you would like to visit. It takes less than a second for Google Voice to recognize and open desire website or search string you have asked for.
To access the Google Voice Search, tap on the URL bar, and then hit the Google Voice Search button. The pop-up will appear like Try saying something, this is the time you have to speak your words to visit the website.
Or from the home page, long-press the Plus icon on the home page, and choose Voice Search.
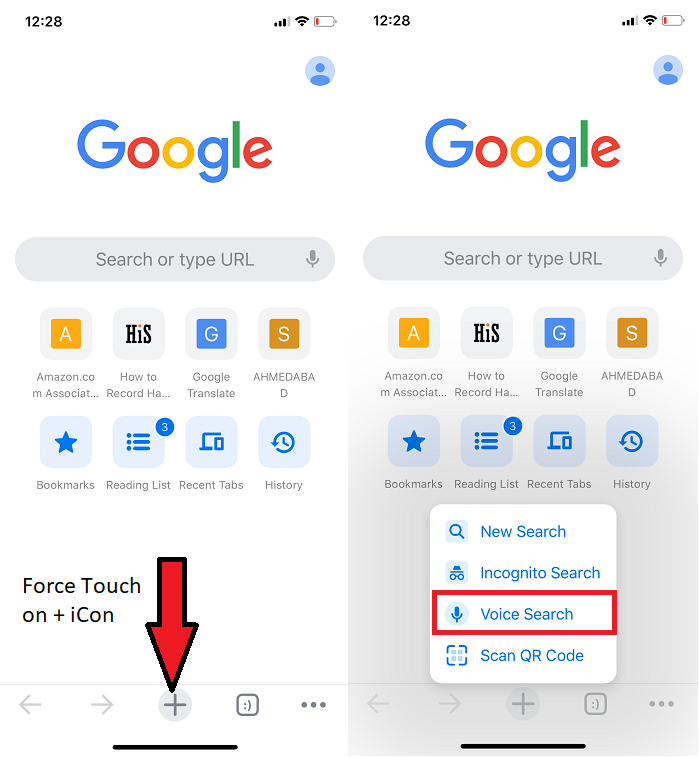
#9. The trick to Request Desktop Site from Mobile site on iPhone google chrome
There are many situations where we want to download files badly for our PC, but due to some reasons, the website won't let you download on the mobile app, it happens with me a lot, but after requesting the desktop website, I can download anything everything on my Google Chrome mobile app.
Besides, the desktop site provides a better and clear view of the website rather than the mobile version. The best example is YouTube, if you want to play YouTube videos in the background, requesting a desktop website after opening the YouTube on Chrome app is the first choice for everyone.
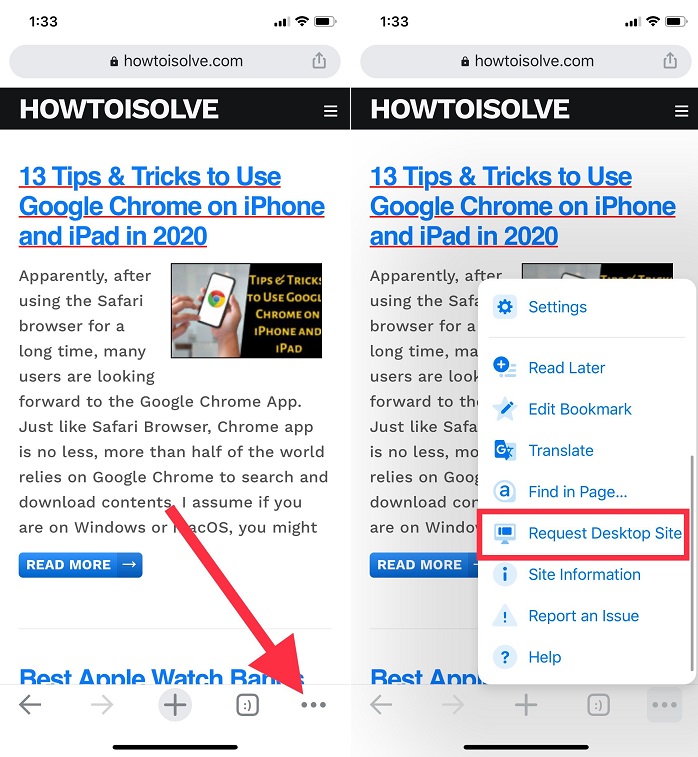
#10. Explore Trending Articles Suggestions on Chrome HomePage iPhone, iPad
What the world has got for you? Do you want to know? Then use Google's Article Suggestion feature on Google Chrome App to discover the articles of your likings and interests. The Article Suggestions appear when you open the home page of the Google Chrome App.
Here's how to enable Article Suggestions on Google Chrome iOS,
- Open the Chrome App.
- Tap on the three dots at the bottom.
- Tap Settings.
- Enable Article Suggestions.
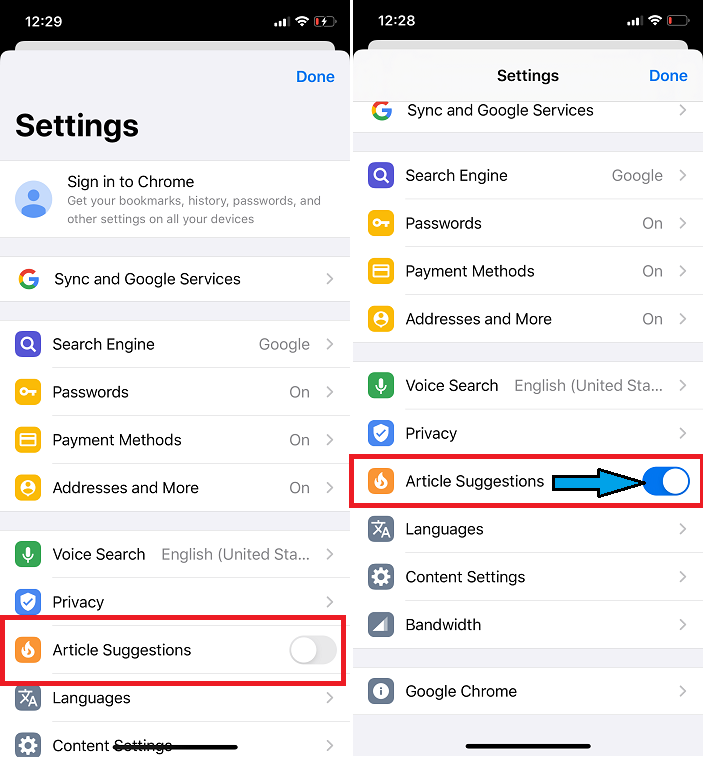
#11. How to Change Default Search Engine on Google Chrome iOS, iPadOS
Apart from Google, the Chrome app lets you choose from different search engines including Bing, Yahoo, DuckDuckGo, and Ecosia, but the settings need to be changed, from the Chrome app. If you are not happy with Google Search Engine but love to use Chrome App, then here's how to change the search engine on Google Chrome.
- Go to the Chrome App.
- Tap on the three dots to access the Settings.
- Tap Search Engine.
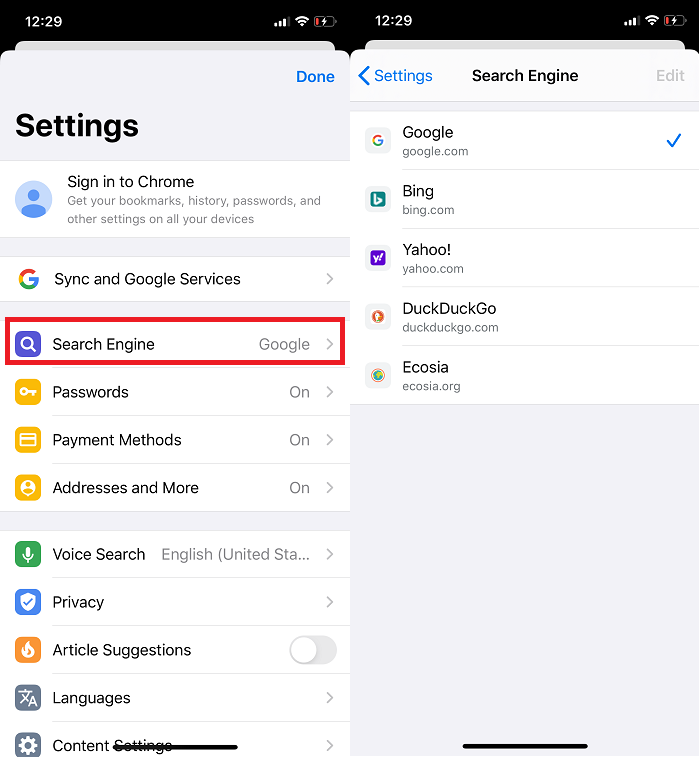
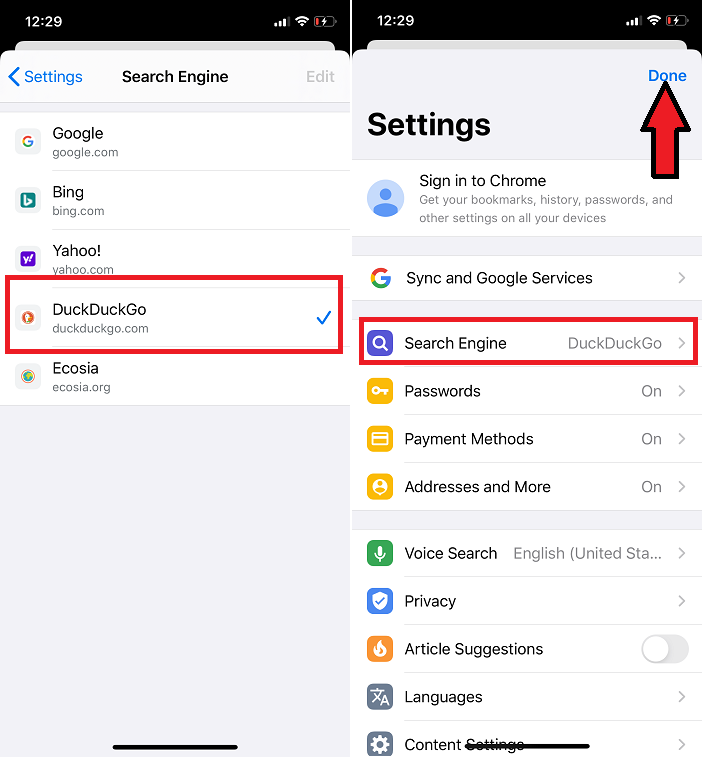
#12. How to Turn On Private Browsing iOS – iPhone, iPad [Go Incognito Mode]
Just like Google Chrome on the Web, you can browse privately on the Google Chrome app too. Using incognito mode on Google Chrome will not save history to the app, and nor any cookies will be used.
- From the Google Chrome App,
- Next, touch and hold on the Plus (+) icon and
- Let's Choose Incognito Search.

#13. Chrome Flags iOS Settings
Unlike Android phones, the iOS devices don't have that much Chrome Flags. The Chrome Flags gives us a chance to experiment and let us tweak the browser to use as we like. You have to type chrome://flags to access the settings. Unluckily there are few Flags available for iOS users, just compromise with it, or leave this feature if you are not experimenting with a type of personality.
However, changing settings without knowing what it is about, can make the Chrome app worse, and even if it happens with you, then reinstall the Google Chrome app.
#14. How to Share a Webpage to others on chrome iPad and iPhone
Sharing pages from the Chrome app is pretty simple, with two taps you can share the website with anyone over any medium, WhatsApp, Facebook, Twitter, Snapchat, or even print by choosing the Print option from the Share Sheet.
While the page is open, tap on the three dots, and choose Share, after than from the Share Sheet of iPhone, you can select any app to share the link.
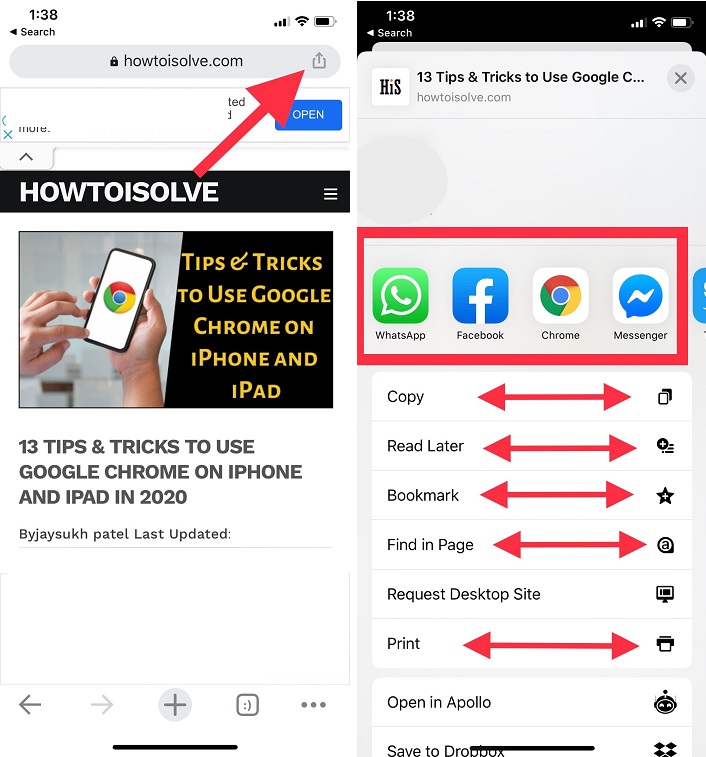
#15. Use Google Default Apps- Like Google Translate
From the Chrome app, you can directly set the default path for certain links, like if you've found a great document, then if you have set the Doc to open with Google Docs, and installed the Google Docs app on iPhone, that document from the Chrome app will directly open in the Google Docs.
- Open the Chrome App.
- Tap on three dots at the bottom of the tab.


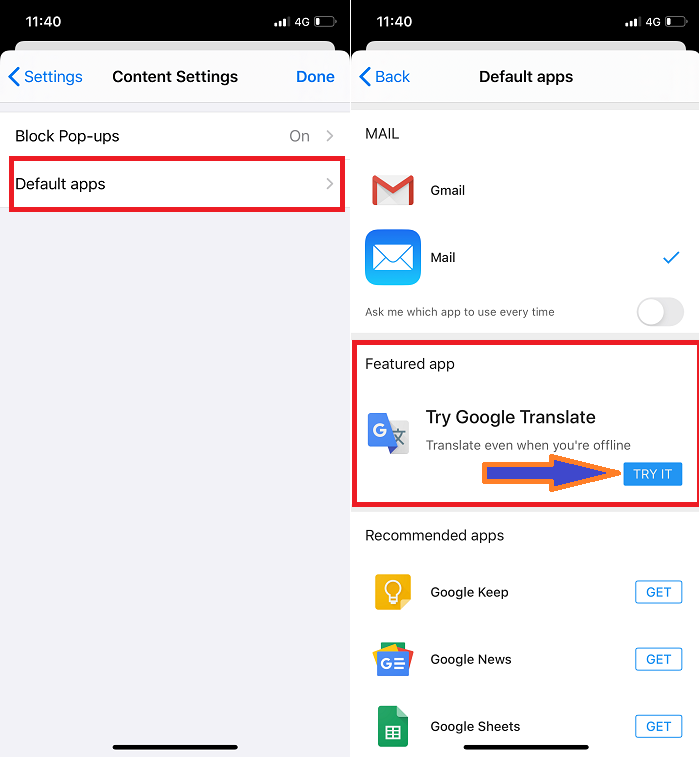
Note: if Google Translates App is not installed then open the App Store and install google translate application and follow the above steps again.
#16. How to Scan QR Code on Google Chrom iPhone, iPad
I don't find this feature quite beneficial since the default Camera App of iPhone Scans QR Code, but still, if you are on Google Chrome App, scanning QR code is great, no need to exit the Chrome App to scan the QR code, when the Chrome browser itself provides this ability.
When you touch and hold the search icon, the Scan QR Code and Voice Search options will appear, choose the Scan QR Code.
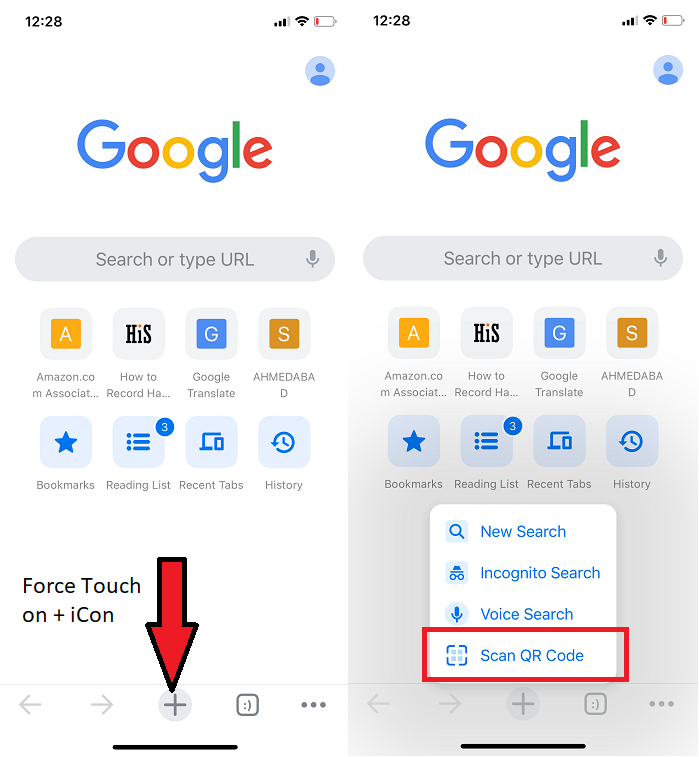
#17. Zoom feature [Use two-fingers to Pinch Z00m]- To read any website Font easily
When it comes to accessibility, Google Chrome nailed it by adding the Zoom feature into the app. No matter, what the website is, what the webpage is, double-tapping anywhere can zoom out for you. Middle-aged and people with eye impairment must use the Chrome app for surfing on the web, for clear vision with straining eyes.
Plus, you can use the pinch-to-zoom gesture to Zoom IN and Zoom Out, to enlarge the specific area of the screen, the pinch to zoom is a perfect choice. Rarely, there are some websites that don't work with Zoom, however, we can hope for the best, soon they will update the website to mobile-friendly.
#18. How to Print a Webpage in Chrome iPhone, iPad
Printing the desired page from the Chrome app is pretty simple if you find great content or an essay for your kid, then no need to turn on the PC, when the iPhone and iPad let you print a webpage in the Chrome app.
- Go to the Chrome App on your iOS device.
- Visit the webpage or image that you want to print directly from the Chrome app.
- Tap on the Share button on the top-right screen.
- Find the Print option.
Then follow the on-screen instructions such as Number of Copies, Printer, etc. and lastly tap Print.
#19. How to Bookmark URL in Chrome iPad, iPhone
Sometimes we need to bookmark websites in order to remember them, also it makes it easier for us to access the websites when we bookmark them. For once, you have to follow the process to bookmark the URL in Chrome iPhone, iPad. Later you can also delete the bookmark following the same way.
- Open the Chrome App on the iPhone.
- Go to the website or webpage that you would want to keep as a Bookmark.
- Tap on the three dots button at the lower part of the screen.
- Select Bookmark.
#20. How to Save Webpage to Read Later in Chrome
Don't have time to read the page? Nothing to worry, with Chrome's Read Later option, the webpage can be saved to Read Later section, here's how to do it.
- Navigate to the Google Chrome App.
- Open the webpage that you want to read later.
- Then, stay on the page and tap the Share icon.
- Find the Read Later option.
#21. How to Make Chrome Default Browser on iPhone
Unlike Android phones, Apple doesn't allow us to set Chrome as a Default Browser on iPhone, however, it can be placed on the iPhone dock. Also, up to four apps can be added to the iPhone Dock, so, you make sure to remove the app from the dock if already jammed up with four apps.
- Touch and hold the Chrome browser icon that you want to remove from the iPhone Dock.
- Drag it to the home screen.
- Later, tap and hold the Chrome app, and move it to the Dock.
That's it!
jaysukh patel
Jaysukh Patel is the founder of howtoisolve. Also self Professional Developer, Techno lover mainly for iPhone, iPad, iPod Touch and iOS, Jaysukh is one of responsible person in his family. Contact On: [email protected] [OR] [email protected]
How To Favorite A Website On Iphone
Source: https://www.howtoisolve.com/tips-tricks-use-google-chrome-ios-iphone-ipad/
Posted by: staplesmarn1968.blogspot.com

0 Response to "How To Favorite A Website On Iphone"
Post a Comment